Resolve QuickBooks Internet Connection Errors IC 67186429, 67186457, 67186445, and 6718407
- miketysonusaa
- Jul 29, 2023
- 3 min read

If you’re stumbling upon QuickBooks connection Errors 67186429, 67186457, 67186445, or 6718407, it reflects Internet Connection issues when downloading the QuickBooks updates. These errors indicate a problem while establishing connection with the server.
If you’re facing any of these error codes when downloading QuickBooks Payroll updates (IC67186429, IC67186457, IC6718407, or 2079784187), we recommend you to read this article all the way to the conclusion to find the different resolutions for tackling it.
Various Causes of Internet Connection Errors in QuickBooks Desktop
Some of the possible causes behind these Internet connection errors in QuickBooks are:
The service key used in the payroll subscription may be incorrect.
Intuit not incorporated as a trusted site in the web browser.
Firewall settings could be incorrectly configured.
The date and time on the system may be incorrectly configured.
Multiple Troubleshooting Methods for QuickBooks Internet Connection Errors
Here's a step-by-step guide to help you resolve the issue:
Method 1: Check the Status of QuickBooks Desktop Payroll subscription
Perform the following steps to check the status of the subscription.
To start off, launch QuickBooks Desktop as an administrator and upon opening it, head to the Employees tab.
Proceed by choosing My Payroll Service, and following that, go to Account/Billing Information.
Afterwards, check whether the payroll subscription is showing up as Active.

Following that, hit on Close in order to allow QuickBooks to connect to the server.
Method 2: Make corrections to the system Date and Time
The procedure to correct the date and time on the system is as below:
Initiate by right-clicking on the date and time tab on the taskbar.
Following that, user is required to click on the option to Adjust date/time.

Subsequent to that, rectify the date and time and also choose the appropriate time zone corresponding to your region.
Follow up by hitting on Apply and then proceed by clicking on Ok for saving the changes.
Method 3: Incorporating Intuit in Internet Explorer
The steps for adding Intuit in the list of Trusted sites in the Internet Explorer are given as under:
Initially, open the Internet Explorer and following that, go to the Tools.
Follow up by going up to the Internet Options.
The next step involves heading to the Security tab and choosing Trusted Sites.
Follow up by clicking on Sites in the Trusted Sites menu.
Type "*.intuit.com" in the "Add this website to the zone" box.

Select Close and then OK to remove the option "Require server verification (https:) for all sites in this zone."
Method 4: Update Internet Settings
Updating your Internet Settings can help resolve Internet Connection Errors. Follow these steps:
Launch the Internet Explorer browser.
Click on Tools in the upper right corner.
Go to Internet Options from the drop-down menu.
Choose Temporary Internet Files from the General tab.

Click on Delete.
Go to the Connections tab.
Select LAN Settings.
Check the Automatically Detect Settings checkbox.
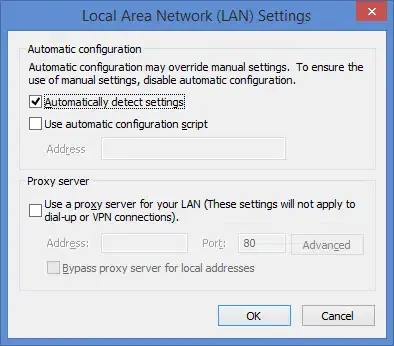
If you’re not using a proxy server, ensure the proxy server option is blank.
Click OK.
Scroll through the list on the Advanced tab.
Confirm that both SSL 2.0 and SSL 3.0 are enabled.

If the Check for publisher’s certificate box is checked, uncheck it.

Scroll to the bottom of the Advanced tab.
Make sure TLS 1.2 is enabled.
You don’t need to validate TLS 1.0 and TLS 1.1.
Clear the checkboxes if they’re selected for these options.
Method 5: Configure Firewall Security Settings

To fix the QuickBooks Internet Connection Errors, you need to allow access to the following QuickBooks files through your firewall software:
qbw32.exe
qbupdate.exe
Method 6: Verify the Service Key
Select My Payroll Service from the Employees menu in QuickBooks Desktop.
Choose the Manage Service Key option.
Click Edit on your displayed payroll service in the QB Service Keys window.

Note down the service key.
Click Add and enter the Service Key in the provided field.
Choose Next.
Click Finish.
When the Payroll Update notification appears, select OK.
Check that the Service Status is Active.
Finally, click OK.
Method 7: Perform a Clean Install of QuickBooks in Selective Startup Mode
Press Win+R keys together to open the Run command.
Type MSConfig in the search box.

Click OK.
Under the General tab, select Selective startup and Load system services.

Verify that the Windows Installer checkbox is checked in the list of services, if not already.
Click OK.
Select Restart from the System Configuration window.
Conclusion
We hope these steps help you resolve the Internet Connection Errors in QuickBooks. If you still require assistance, please contact our QuickBooks Enterprise Error Support Team at 1-800-761-1787 for further assistance.








Comments