How to Fix the “Connection to the Remote Computer Could Not Be Established” Windows VPN Error
- miketysonusaa
- Oct 4, 2023
- 3 min read
Updated: Nov 29, 2023

The “Multi-user mode in QuickBooks Desktop” allows multiple users to access the same company file simultaneously. QuickBooks Database Server Manager plays an important role here. However, at times, technical issues in the Database server manager may prevent connection to the remote server and this issue shows up an as error message “QuickBooks cannot establish a connection to the remote server”.
This blog shall try to unravel the methods for rectifying this error and will also highlight the multiple causes to troubleshoot it. So, read it keenly.

Causes of QuickBooks's "Cannot Establish a Database Connection" Error
Read the below given factors which play a predominant role in inciting Cannot establish a connection to Remote Server.
QuickBooks hosting related issues (primarily due to file permissions).
Technical problems with the “QuickBooks Database Server Manager”.
QuickBooks server set up incorrectly.
QuickBooks won't be able to connect to the server because of a firewall or security software.
The version of QuickBooks Desktop currently installed is out of date.
How to Fix QuickBooks' Inability to Communicate with a Remote Server
This section contains multiple troubleshooting guidelines for resolving the remote server error in QuickBooks.
Step one: Perform a QuickBooks update
Navigate to the “Intuit website” and then make a move to the “Update to the Newest Release” page.
Next, click on “Change link” and then “QuickBooks product” and enter all the details correctly.
Now, download the Update file and get it installed on your PC.
Select "Setup Automatic Updates" to download the latest recent updates for QuickBooks downloaded and installed automatically.
Step Two: Add Company file folder in QB Database Manager
Employ the Start menu to reach out to "Database Server Management."
The next step involves “running QB Server Manager as an admin”.
Within QB Server Manager, head to the “company file folder” and hit on “Add folder”.
Select “Start Scan” once the directory has been added.

Step Three: QB Desktop File Hosting Validation
First, make sure that no computers have hosting enabled. For that, perform the steps:
Select “File Menu” and then pick the “Utilities tab” and make a choice for the option to “disable multi-user access”.
Provide a confirmation that you want to host multi-user access by selecting the "Yes" option.
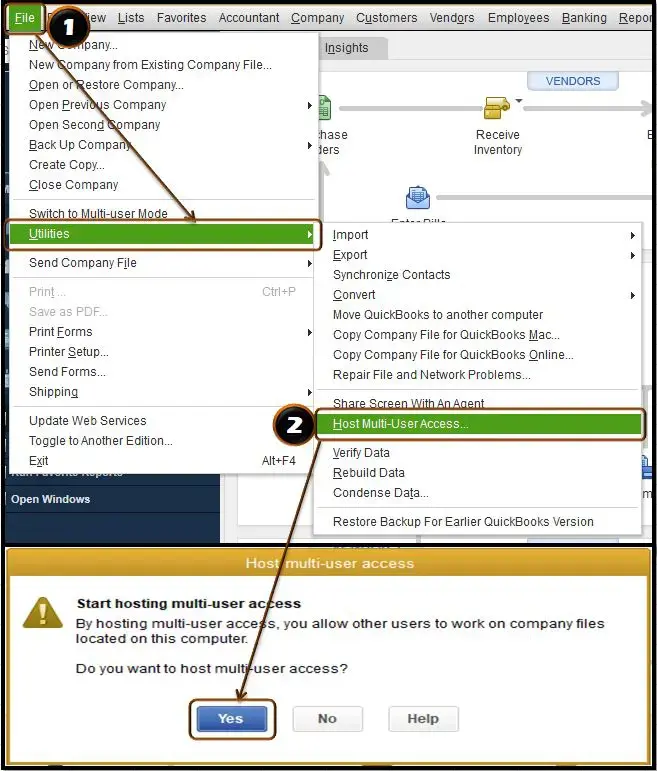
The second step is to turn on hosting for the server. For this abide by the following walkthrough:
Start by typing "Windows task manager" into the start menu and open the same as an administrator.
When the same is opened, look for "QBDBMgrN.exe" under the "Services.msc" tab.
The next step is to start the service and set it to start automatically.

Step Four: Check your webmail's preference settings
Configuring the webmail settings can also rectify this Remote access error in QuickBooks. The steps for the same are:
The first step is too got to Edit > Preferences.
Then, select the Form Submissions tab.
Select the email address you use currently and then click the Edit button under "My Preferences."

Modify the server name and port in the SMTP Server Details section of the Change Email Info page to match your email service.
Set up the SMTP servers and Ports and then try to establish connection with the Remote server again.
Step Five: Revert Internet Explorer Preferences to Default
Restoring the advanced settings in the Internet Explorer can also resolve “Cannot Establish a Connection to the Remote Server error”. The easy steps are:
Open IE (make sure to access it as an administrator).
Now, get access to the “Tools menu”.
Select “Internet Preferences”.
Click "Advanced" and then "Restore Advanced Settings."

Now, tap on Ok button.
Summing Up!
The strategies mentioned in this article should help users in resolving “QuickBooks Cannot Establish a Connection to the Remote Server error”. You should face no further issues when connecting to the remote server. For further assistance, you can directly call our QuickBooks desktop support experts at 1-800-761-1787.








Comments